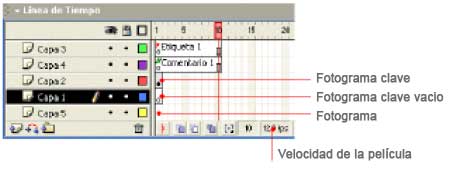La administración empresarial pasa por el cumplimiento de cuatro grandes tareas:
La planificación de los objetivos que queremos alcanzar, los tiempos para alcanzarlos y como se quieren alcanzar.
La organización donde se diseña cual es la función de cada miembro dentro de la empresa.
La dirección que pasa por la toma de decisiones y por saber liderar a las personas que componen la organización.
El control, dónde se verifica que todo se desarrolla
según lo planificado, detectar las posibles desviaciones que se puedan
producir respecto al plan y tomar acciones correctoras si es necesario.
Me centraré en las dos primeras funciones por que como no se llega a
ningún lugar si no sabemos donde estamos y hacia donde queremos ir, la
planificación pasa por ser la primera actividad que debemos desarrollar
en el ámbito de la administración empresarial.

Una vez determinados los objetivos que queremos lograr, debemos elaborar
un plan. Así pues, por medio de la planificación dejamos plasmado en
papel que objetivos se quieren lograr, como los vamos a conseguir y que
tiempos o que calendario nos marcamos para conseguirlos.
Si somos capaces de responder al qué , quién, dónde, cuándo y cómo deben
hacerse las cosas para lograr los objetivos nos ponemos en una
situación de poder “prever el futuro” y no tanto el de estar en manos de
ese futuro.
Al tener planificados los escenarios sobre los que nos debemos mover y
como movernos estamos reduciendo al máximo la incertidumbre pero no es
menos cierto que la planificación permite coordinar mejor los esfuerzos
al tener las actividades ordenadas y con un propósito, minimizando el
trabajo no productivo.
La idea de “prever el futuro” se materializa cuando la planificación
hace posible que conozcamos con antelación los problemas que puedan
surgir y como se deben afrontar para minimizar su impacto, del mismo
modo, al fijar estándares de control con los que poder medir el
resultado de las distintas actividades , proporciona una visión de
conjunto muy valiosa para los administradores.
Lo normal es que la planificación en la empresa se muestre desde
distintos tipos de planes que se complementen entre sí a pesar de que
estén dirigidos a lograr objetivos diferentes.
La siguiente tarea que abordaremos como administradores de la empresa será la de la organización empresarial.
Si establecemos un paralelismo entre el cuerpo humano y la organización
empresarial se puede afirmar que la estructura de la organización es el
“cuerpo óseo” de la empresa y, como tales, habrá estructuras
organizativas muy parecidas entre empresas pero no exactamente iguales.
Para conseguir que la cooperación entre las personas que forman la
empresa sea óptima y trabajen de manera coordinada como equipo hay que
diseñar la función que cada miembro de la organización debe de realizar.
Las funciones o tareas que cada uno debe de realizar deben de estar bien
definidas para que se puedan consignar de la mejor manera posible y así
lograr los objetivos esperados.
Pero, ¿qué es necesario para el diseño de una organización?.
En primer lugar clasificaremos siguiendo criterios de eficacia aquellas
tareas que hemos identificado como necesarias para que la empresa
funcione de manera óptima en la fase de planificación, posteriormente se
agrupan estas tareas (por que tienen características comunes por
ejemplo) para concretar a que departamentos o secciones corresponde.
El siguiente paso es asignar a cada grupo un responsable y dotarlo de
autoridad para supervisar el trabajo que realiza ese departamento y el
trabajo de cada persona y por último el organizador.
La última fase es establecer medidas de coordinación horizontal y
vertical de los grupos que formen la estructura para lograr los más
altos niveles de eficiencia que difícilmente se podrían lograr si los
departamentos creados funcionaran sin coordinación por qué es la
coordinación, la que hace que la cooperación entre las personas sea
eficiente.
Con la organización debemos dejar diseñado de una manera consciente
todos los recursos de que disponemos, para lograr los objetivos
marcados, asignándolos a las diferentes secciones, departamentos, etc y
donde cada persona que integre la organización sepa que rol desempeñar y
como se debe coordinar con los demás miembros del grupo.
Brevemente haré mención a las dos últimas tareas de la administración.
Por un lado la dirección, que consiste en tomar decisiones sobre lo que
hacer en cada momento en base a la experiencia, en base a un proceso
racional o científico, o simplemente por intuición pero siempre con la
intención de ser más competitivo que el resto de empresas que operan en
ese mercado. No es menos cierto que la otra función de la dirección es
liderar a las personas de la organización indicando a cada uno como
desempeñar el rol que tiene asignado.
Como punto final una pequeña reflexión sobre el control, que en un
entorno tan difícil como el actual reclama mucho protagonismo, ya que es
fundamental verificar que todos los objetivos, programas, etc que
diseñamos en la etapa de planificación se cumplan y si se produce o se
puede producir alguna desviación, detectarla a tiempo para aplicar las
medidas correctoras necesarias que eviten que nos apartemos
negativamente de los objetivos.
La producción, la evolución financiera, los aspectos relacionados con la
parte comercial de la organización deben contar con técnicas propias de
control que permitan conocer los objetivos que se consiguen y los
logros.






.bmp)
.bmp)
.bmp)